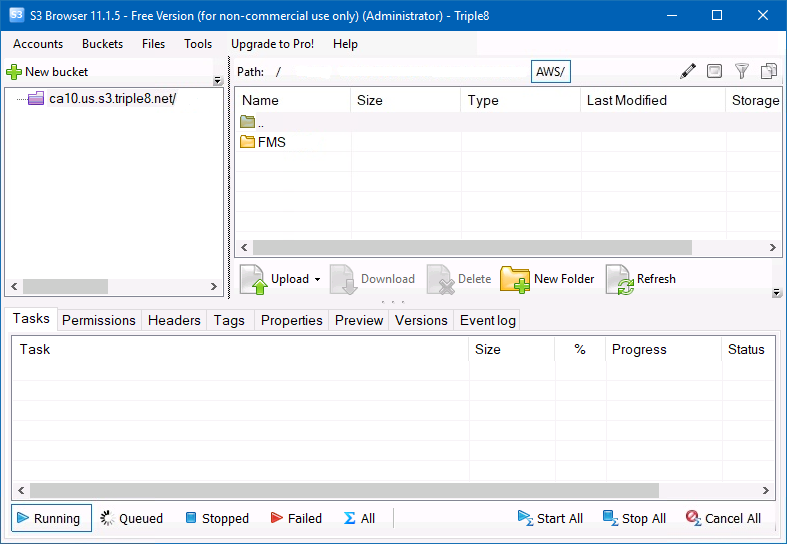S3 Browser - Amazon AWS S3 Setup
1. S3 Browser is available for the Windows operating system and is free for non-commercial use. The paid version is highly recommend and is considerably faster with many additional features. You can download the S3 Browser at https://s3browser.com
2. From the Add New Account dialog.
1. Enter any Account Name
2. Select Amazon S3 Storage from the Account Type drop down menu
3. Enter Access Key ID
4. Enter Secret Key
All AWS S3 connection information can be found inside of your server control panel in My.Triple8.Net.
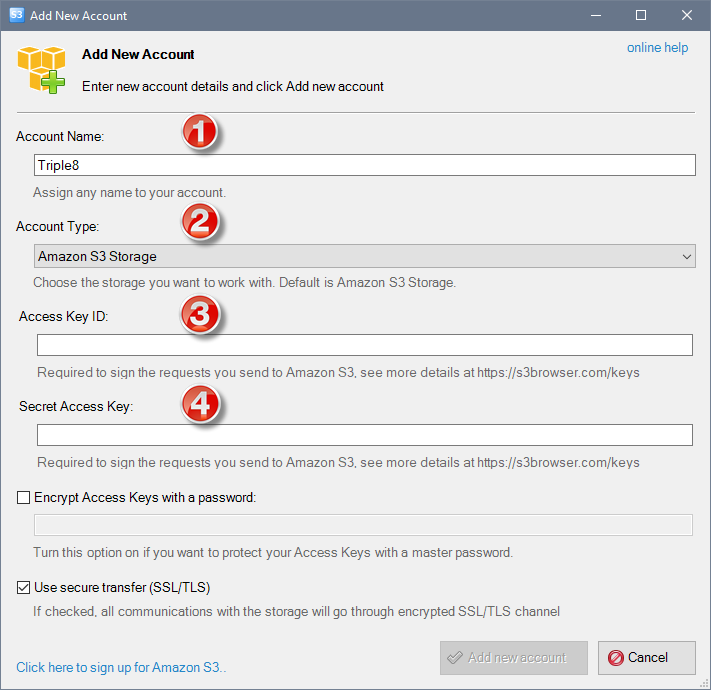
3. Since you will not have access to the entire AWS S3 bucket, you will get a warning requesting to Add an External Bucket. Click Yes.
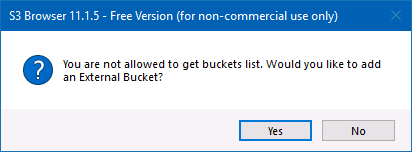
4. In the Add External Bucket dialog, Enter the Path or Bucket Name to your files. Your Path or Bucket Name can be found inside of your server control panel in My.Triple8.Net. Click on Add External Bucket.

5. After entering your External Bucket Path, your AWS backed up files will be visible in the right pane. You can now download external AWS S3 Cloud backups directly from Amazon AWS.